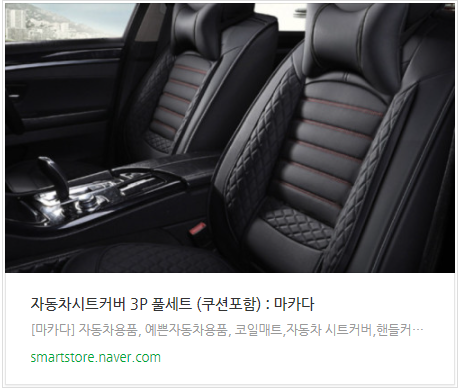개인적으로 전문가가 아닌 일반인의 컴퓨터 실력은 탐색기 다루는 실력과 검색하는 시력이 거의 전부라고 거의 확신하는 편이다. 나보다 더 컴맹인 사람에게 컴퓨터 사용을 편리하게 하는 지름길을 검색 실력 이 외에 탐색기 다루는 실력에 있다고 아무리 역설해도 그들이 믿는 것은 오로지 바탕화면!
그러다가 어느 날 갑자기 사진 폴더에 들어가서 사진을 보려니 미리보기가 안 된다, 예전에는 됐는데 지금은 왜 안 되냐, 는 하소연도 종종 듣는다 - 당연하지, 폴더가 곧 탐색기에 속해 있다는 것을 모르고 탐색기 설정이 모든 폴더의 설정에 영향을 미친다는 것 또한 모르기 때문이다.
>
그래서 오늘은 윈10 탐색기에서 미리보기 설정을 확실하게 하는 방법을 설명하려 한다 - 여기서 미리 말 해 둘 것은 코덱이 따로 없으면 미리보기를 할 수 없는파일 확장자들이 있는데 일부 RAW이미지 파일들과 .mkv나 .mov 등의 영상 파일인데 여기에 대해서는 맨 나중에 언급하기로 하고
[윈10 이미지 미리보기 설정법]
1. 일단 작업표시줄에서 노란 폴더 모양의 탐색기를 열면 왼쪽 폴더트리의 맨 아래에 위 그림처럼 "제어판"항목이 있다 - 탐색기에 제어판을 두는 설정법은 이 글에서 설명 했다 ([사람] - 윈10, 바탕화면 휴지통을 탐색기로 옮기고 제어판도 탐색기에서 보기) 여기서 '모든 제어판 항목'을 연다
2. 시스템을 연다
3. 새 창이 열리면 왼쪽에서 '고급시스템 설정'을 선택한다
4. 위 그림과 같은 창이 열리면 '고급'을 선택한다
5. 다시 위 그림과 같은 메뉴가 펼쳐지면 여기서 반드시 해야할 것이 맨 먼저 '아이콘 대신 미리보기로 표시'에 체크를 하는 것이다. 다음에는 적용을 눌러주고 확인. 그러면 여기서는 설정이 끝난다.
6. 이제 다시 탐색기로 돌아가거나 아무 폴더나 열어서 맨 왼쪽 상단에 있는 '파일'을 누르면 '폴더 및 검색 옵션 변경(O)'이 또는 '옵션'이 나오는데 그것을 선택한다
7. 창이 새로 열리면 '보기'탭을 클릭한다
8. 여기서 가장 먼저 찾아야 할 것은
a. '미리 보기 창에 미리 보기처리기 표시'에 체크를 하고 (이것이 탐색기의 오른쪽에 아주 큰 사진으로 볼 수 있게 하는 역할을 한다.
b. '미리 보기에 파일 아이콘 표시'는 체크 해제 한다.
c. 그리고 '아이콘은 항상 표시하고 미리 보기는 표시하지 않음'에도 체크 해제 한다. - 여기까지 마치면 기본적인 설정은 끝이 난다
[여기서부터는 개별 폴더의 미리보기 크기 등의 설정법이다]
1. 위의 설명처럼 폴더 설정을 마쳤어도 사진 폴더에 들어갔을 때 내가 원하는 크기의 미리보기가 되지 않을 때도 있는데 이럴 때는 창의 상단에서 '보기'탭을 누르면 큰 아이콘으로 미리보기를 할지 아니면 작은, 아니면 아주 큰 아이콘으로 미리보기를 할지 설정할 수 있는 메뉴가 나온다 - 위 그림처럼 '큰 아이콘'을 설정하면 위 그림의 크기로 나오고
2. 나는 무조건 크게 보는 것이 좋기 때문에 주로 '아주 큰 아이콘'으로 설정 해놓는 편이다.
3. 그리고 가장 오른쪽에 있는 공간을 나눠서 클릭하는 사진을 특별히 큰 사이즈로 미리보기를 할 수 있는데 위 그림처럼 메뉴에서 '미리보기 창'을 클릭해주면 가장 오른쪽에 위 그림처럼 크게 미리볼 수 있는 창이 생기는데 이것도 사이즈를 조절할 수 있는데 위 그림의 화살표 부분에 마우스를 갖다대면 양방향으로 조절할 수 있는 화살표가 생기는데 그것을 잡고 공간을 조절하면 된다
[기타 미리보기가 어려운 파일들]
1. 캐논 CR3 파일 등의 최신 파일은 dng 컨버터를 DPP 등을 검색해 따로 설치해야 하고 CR2 등의 조금 연식이 있는 형식은 마이크로 소프트에서 만든 앱이 있다 - 윈10에 적용 되는 마이크로소프트의 캐논 CR2 파일 코덱
2. .mkv나 .mov 등의 영상 파일은 미리보기를 지원하지 않기 때문에 Icaros 라는 프로그램이 있으면 미리보기가 가능하다 (다운로드 바로가기)
ⓒ고양이와 비누바구니 All rights reserved.