윈10 기본앱으로 동영상 자르고 붙이기
이웃 고양이 3남매를 본 지가 오래돼 집사에게 툴툴거렸더니 동영상을 보내 주셨다 ^^ 아이들 모습이 하도 귀여워 공개를 하고 싶은데 이 녀석들 동작이 느리고 쉼표가 많아 보시는 분들이 좀 지겨울 수 있겠다는 생각에 잘라서 합치기를 해보기로 했다. 윈 10에 포함돼있는 기본 앱 "사진"으로 동영상을 자르는 방법에 대해서는 [동영상 자르고 회전하고 소리 제거하기]에서 설명한 적이 있어서 건너 뛰고 이번에는 그렇게 자른 동영상을 합쳐볼 생각이다.
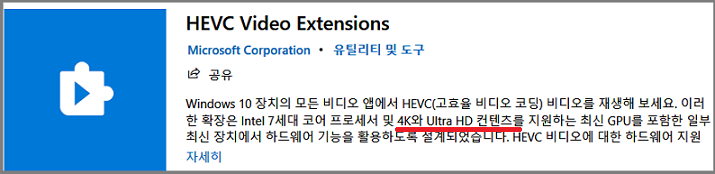
그런데 말이다. 그저께까지 다른 동영상들은 그냥 편집이 가능했는데 이번 동영상은 고화질이라 그런지 코덱을 설치해야 볼 수 있다고 한다. 그래서 제시된 링크를 따라가 보니 (캡처는 없지만) 1200원 지불을 해야~ 전화기가 등록돼있어 소액결제로 처리하고 (어떤 분들은 무료 앱 있는데~ 이런 말씀들 하시겠지만 듣보잡을 깔면 광고 등등에 시달릴 수 있어서 내 경우에는 가능하면 그런 걸 설치하지 않는다)

다운로드, 설치가 모두 끝났다. 문제는 파일이 주어지지 않아 만일 컴퓨터를 포맷하게 된다면 지금 마소 아이디와 비번을 잘 알고 있어야 다음에 따로 비용을 쓰지 않을 수 있다는 것 (잘 기억하자고 다짐 중!) - 이제 사진앱으로 동영상을 열어본다.
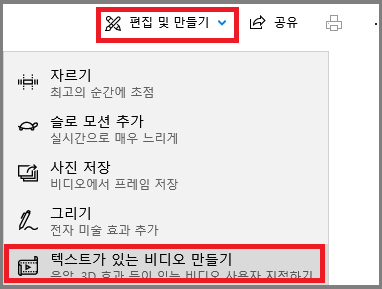
1. 잘라서 준비해놓은 동영상중 하나를 마우스 우클릭으로 "연결 프로그램 - 사진" 선택으로 불러와 오른쪽 위에 있는 메뉴 중에서 "편집 및 만들기 - 텍스트가 있는 비디오 만들기"를 선택한다.
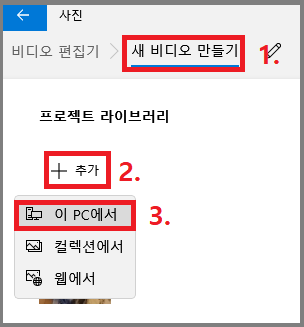
2. 이제 오른쪽 창 위에소 1. 새 비디오 만들기를 누르면 '이름 만들기' 창이 뜨는데 지금 만들어도 되고 나중에 만들어도 된다. 나는 "반디까미 전쟁"으로 미리 이름을 만들었다. 연결할 동영상을 추가해야 하니 왼쪽 창에서 2. 추가 버튼을 누르고 파일이 있는 곳을, 내 경우에는 3. 이 PC에서를 선택, 나머지 동영상들을 불러온다. 추가할 것이 여러 개 있으면 여기서 차례대로 모두 추가한다.

3. 이렇게 모든 동영상을 불러오면 모두 하단에 있는 편집툴에 넣어야 하는데 맨 처음에 불러온 것은 자동적으로 하단으로 내려가 있지만 나머지는 끌어서 내려야 한다.

4. 하단의 편집 툴에서 오른쪽을 보면 사진앱이 할 수 있는 모든 기능들이 있으니 살펴보면서 내 상황에 맞는 것을 선택하면 되는데 나는 고양이들의 움직임이 느리고 쉼표가 많아서 동작을 조금 빠르게 1. 25로 잡아 주었다.
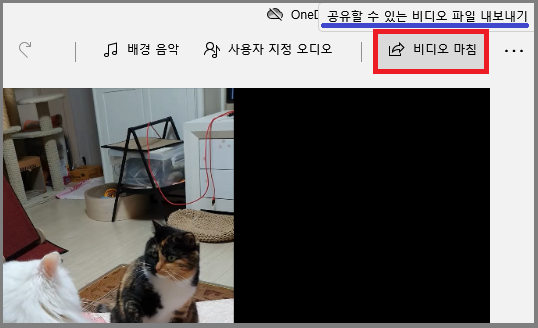
5. 이제 저장만 하면 되는데 주의해야 할 것은 하단의 편집툴이 아니라 맨 위의 메뉴로 다시 올라가 "비디오 마침"을 눌러주는 것이다.
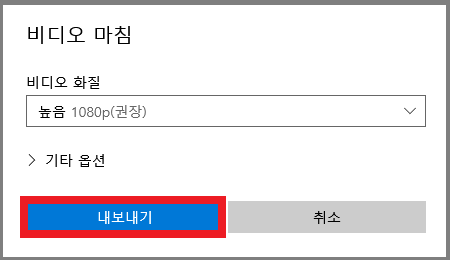
6. 이제 내보내기를 누르면 저장이 된다. (기타옵션은 "하드웨어 가속 인코딩" 달랑 하나 있는데 이미 체크가 돼있으니 열어볼 필요도 없다)
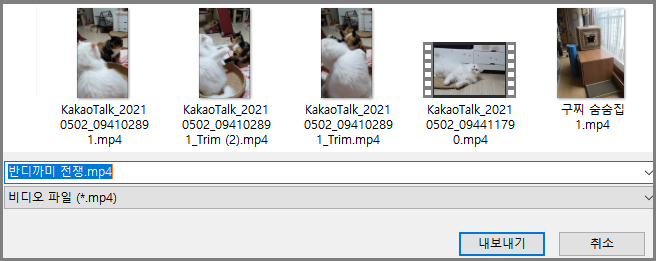
7. 시작 부분에 비디오 이름을 미리 정했다면 그 이름으로 뜰 것이고 정하지 않았다면 여기서 이름을 새로 만들 수 있다. 그리고 "내보내기"를 누르는데 그전에 내가 원하는 폴더로 저장이 되는지 반드시 확인하는 습관을 들이는 것이 좋다. 왜냐하면 저장을 눌러놓고도 그 파일이 어디로 들어가 있는지 못 찾아 헤매는 내 연배의 노령사람들이 많기 때문이다 --;;
끝! (동영상은 고양이 관련 글에서 소개함)
ⓒ고양이와 비누바구니 All rights reserved.